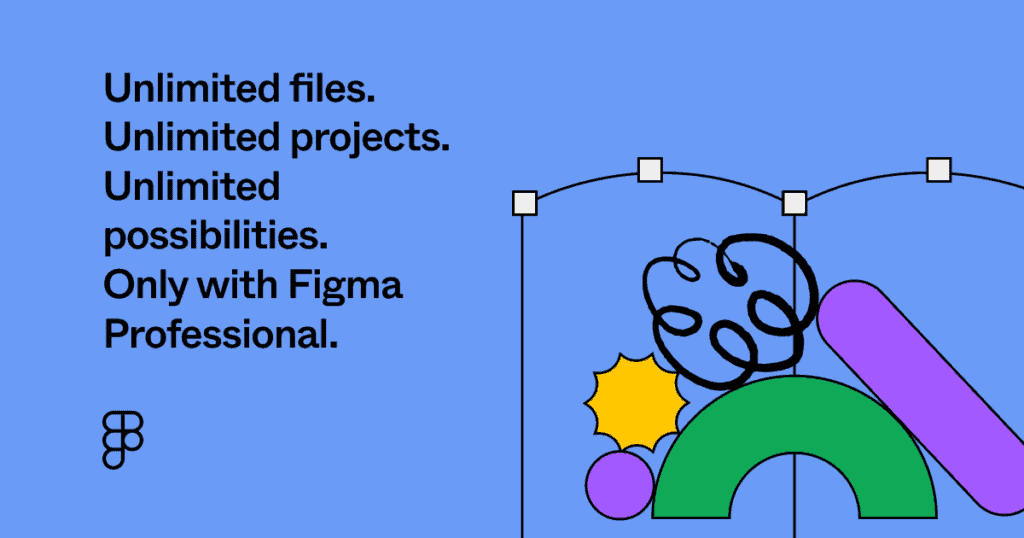How to Deselect in Photoshop
In this video, learn how to deselect in Photoshop. There are multiple options to deselect in Photoshop. We can use one of the various selection tools to remove portions of our selection, or we can deselect everything altogether and remove the marching ants in Photoshop.
How to Deselect All in Photoshop
To deselect everything and remove marching ants in Photoshop, go to the Select dropdown at the top of the Photoshop window. There you will find “Deselect” which will remove any current selection. The shortcut key to deselect in Photoshop is CMD + D on Mac and Ctrl + D on Windows.
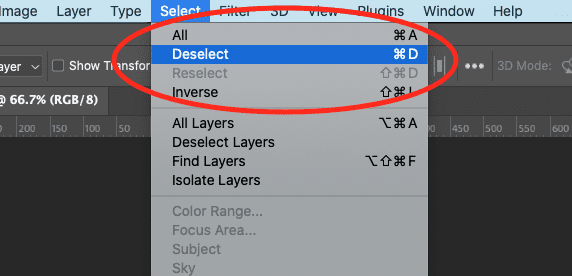
How to Deselect Parts of a Selection in Photoshop
Your deselection choices in Photoshop are not all or nothing. You can choose portions of your selection to deselect with the various selection tools.
Some of the tools you can use are the lasso tool, polygon lasso tool, magnetic lasso tool, object selection tool, quick selection tool, magic wand tool, and the marquee tools.
Each of these tools serves a different purpose when creating selections. You can deselect with any selection tool by holding Alt on Windows or Option on Mac while you use the tool. This will deselect the desired portion of your selection.
For more beginner Photoshop tutorials, head over to my Photoshop YouTube Channel.
Spencer Martin
Spencer is a graphic designer and content creator who creates educational tutorials. He graduated with honors from Ball State University and received a BFA in Visual Communication. Today he is the Director of Content for Pacers Gaming and runs Pixel & Bracket LLC, an educational resource for creators.