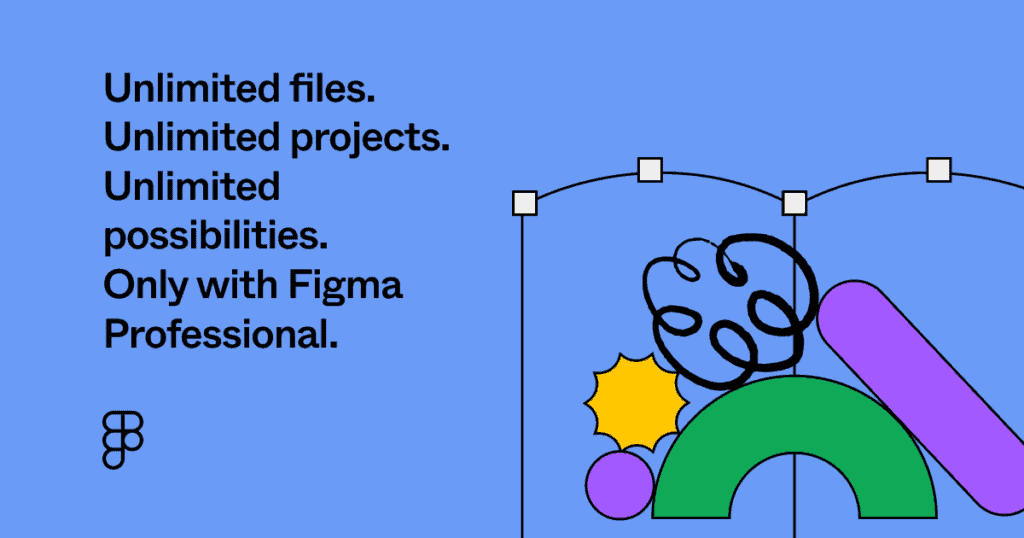How to Change Max Canvas Size in Illustrator
If you zoom all the way out in Illustrator, you might have noticed that your canvas has a limit. You can’t create any objects or artboards that extend outside the canvas, however you can increase the max canvas size in Illustrator.
But how exactly do you do it? Don’t worry, we’ve got you covered. In this tutorial, we’ll provide a step-by-step guide for expanding the canvas size in Illustrator. We’ll walk you through the process of using the “Document Setup” dialog box to change the canvas size.
But that’s not all. We’ll also provide some tips and best practices for resizing the canvas in Illustrator, such as adjusting the size before beginning a new design, setting the appropriate dimensions for your intended output, and being mindful of the aspect ratio to avoid distorting the design. By the end of this tutorial, you’ll be a pro at expanding the canvas size in Illustrator and maximizing your work area.
What is the Max Canvas Size in Illustrator?
Before we dive into the process of changing the canvas size in Adobe Illustrator, it’s important to have a basic understanding of the canvas and artboard. The canvas is essentially the entire work area in Illustrator, and it’s where you create and organize your designs.
Traditionally, the default max canvas size in Illustrator is 227 x 227 inches, or 16,383 pixels. You cannot extend the canvas in an existing file, but you can increase the max canvas size by creating a new file with artboard dimensions above 16,383 pixels.
The artboard, on the other hand, is a specific area within the canvas where you create your designs. You can have multiple artboards within a single Illustrator document, and each one can be a different size and orientation. When you save or export the document, the artboards will be converted into individual pages or graphics based on your selection.
It’s important to understand the relationship between the canvas and artboard, as this will come into play when we discuss how to change the canvas size in Illustrator. Essentially, the canvas size determines the overall size of the work area, while the artboard size determines the size of the individual designs that you create within that work area.
How to Change Max Canvas Size in Illustrator
Now that we have a basic understanding of the canvas and artboard in Illustrator, let’s move on to changing the max canvas size. This process is actually quite simple and only requires a few steps.
There are two types of Illustrator project files, a default version with max canvas size of 227 x 227 inches and a large-format version. You can’t change an existing document to large format, however you can create a new document with increased canvas size.
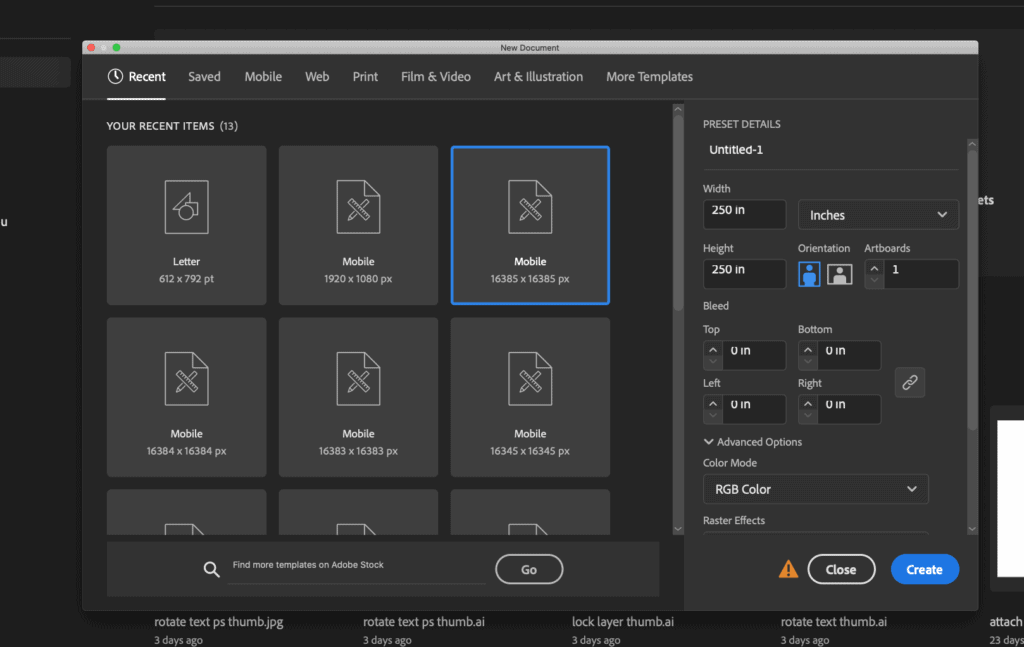
To do this, go to File > New and make sure the width and height are above 227 inches. This will create a large-format Illustrator canvas with a max size of 2,275 inches, or 163,822 pixels.
You might notice a warning prompt before you create the file that says “new artboard(s) will be created on a large-sized canvas as the artboard dimensions are too big or the artboard count is high. Some limitations will apply.“
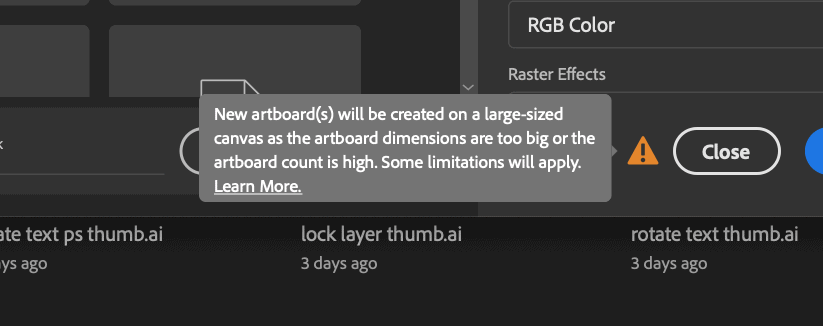
That’s it! By following these steps, you can easily change the canvas size in Illustrator to better suit your design needs.
In the video above, I show you how you can copy layers from one Illustrator document to another if you’re trying to increase the canvas size of an existing document. You may need to add artboards to match your original document.
For more beginner Illustrator tutorials, head over to my Illustrator YouTube Channel.
Spencer Martin
Spencer is a graphic designer and content creator who creates educational tutorials. He graduated with honors from Ball State University and received a BFA in Visual Communication. Today he is the Director of Content for Pacers Gaming and runs Pixel & Bracket LLC, an educational resource for creators.