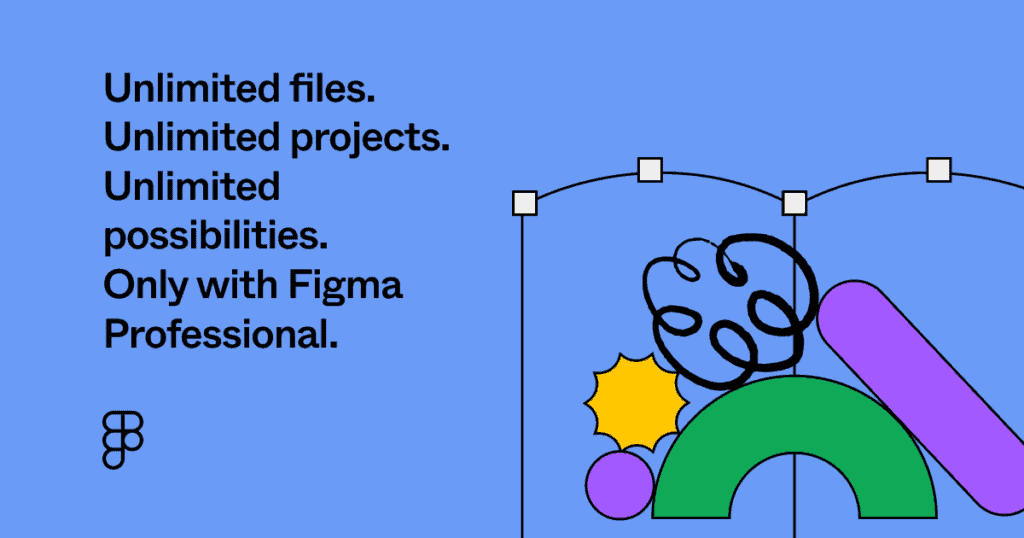How to Flip an Image in Photoshop
Want to flip images quickly in Photoshop? In Photoshop, flipping an image refers to the process of reversing an image horizontally or vertically. This can be useful for a variety of reasons, such as creating a mirror image or adjusting the composition of a photo.
In this article, we will explore multiple methods for flipping an image in Photoshop, from using the Transform tool to keyboard shortcuts, we will provide step-by-step instructions and tips for getting the most out of each method. Whether you’re trying to mirror an image or flip your whole canvas, Photoshop gives you all the tools you need to flip an image.
How to Flip an Image in Photoshop
The quickest way to flip an image or layer in Photoshop is by using the “Properties” panel. This method allows you to quickly flip an image using buttons.
- Open the image or select the layer(s) you wish to flip in Photoshop.
- If needed, unlock your image layer by clicking the lock icon on the right-hand side of the layer.
- Go to the “Properties” panel, if it’s not visible, go to Window > Properties to open it.
- With your layer selected, you will find the “Transform” options at the top of the Properties panel.
- In the “Transform” options, you will find two buttons, one labeled “Flip Horizontal” and the other “Flip Vertical”, use them accordingly to flip your image.
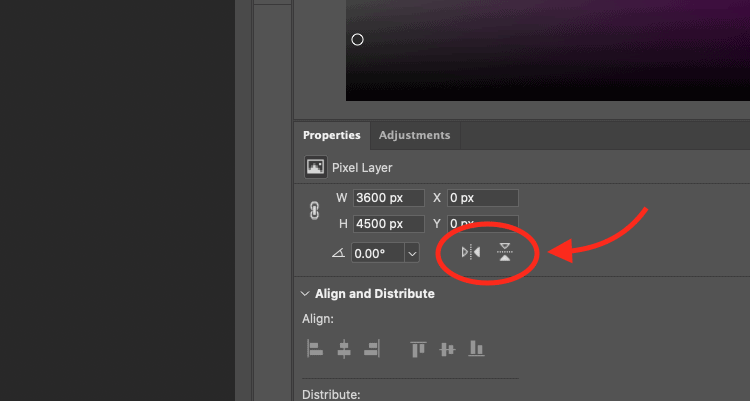
This method allows you to flip an image quickly and easily by using buttons in the Properties panel. It only applies to the active layer(s) that you have selected, it won’t affect unselected layers in the composition.
Using the “Properties” panel to flip an image is a convenient method that allows you to quickly flip an image using buttons, and also gives you more control over the transformation options. It is useful for when you need to make adjustments to a single layer and want more fine-grained control over the transformation.
How to Flip an Image with Free Transform
The “Transform” tool in Photoshop allows you to rotate, scale, and flip an image. To flip an image using this method, follow these steps:
- Open your image in Photoshop or select the image layer you want to flip.
- If needed, unlock your image layer by clicking the lock icon on the right-hand side of the layer.
- Select the “Transform” tool from the toolbar on the left side of the screen, or use the keyboard shortcut Ctrl + T (Windows) or Command + T (Mac).
- A bounding box with handles will appear around the image.
- Right-click inside the bounding box and select “Flip Horizontal” or “Flip Vertical” to flip the image accordingly.
- Press Enter or click on the checkmark on the top toolbar to apply the changes and exit the Transform mode.
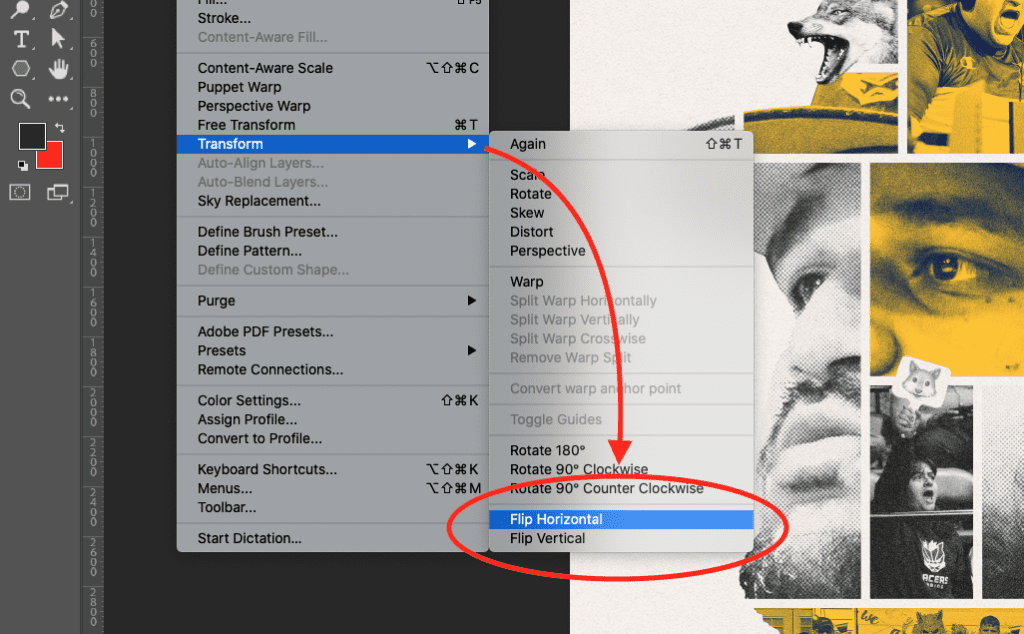
You can also access the flip options by going to Edit > Transform > Flip Horizontal/Flip Vertical.
The transform tool works on any layers you have in your document, including multiple layers, so it’s a great tool for flipping an entire composition of layers at once.
Using the “Transform” tool is a quick and easy way to flip an image in Photoshop. This method gives you the flexibility to do some other transformations like resizing and rotating if you need to.
How to Flip Canvas in Photoshop
It’s also possible that you want to flip your entire Photoshop canvas. You can flip your canvas in Photoshop is by using the “Image” menu. This method allows you to flip the entire document, including all layers and elements within the image. Here’s how:
- Open the image or document you wish to flip in Photoshop.
- Go to the “Image” menu at the top of the screen and select “Image Rotation.”
- From the sub-menu, you can select “Flip Canvas Horizontal” or “Flip Canvas Vertical” depending on which way you wish to flip the image.
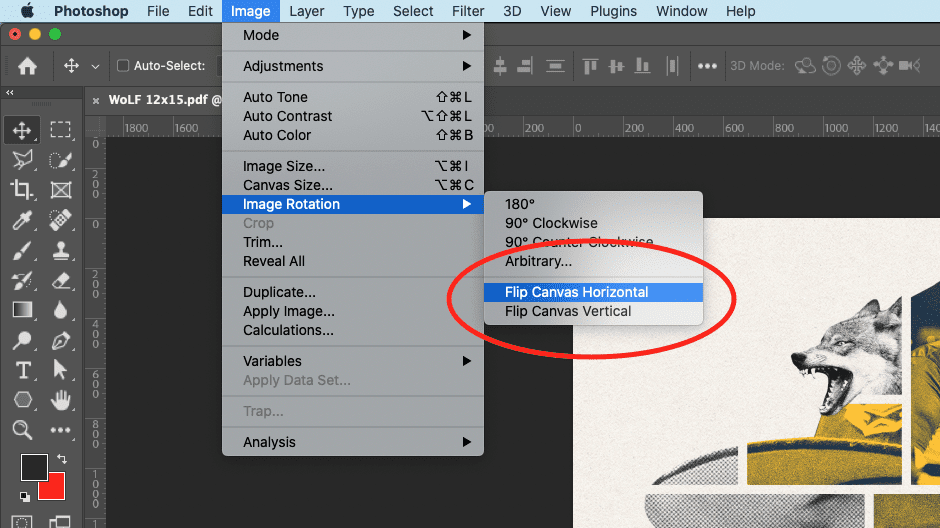
Keep in mind that this will flip everything in your document, including all images and layers. Only use this if you want to flip your entire canvas, rather than an individual layer.
Final Thoughts on Flipping Layers in Photoshop
Flipping an image or layer in Photoshop can be done using multiple methods. Each method has its own set of benefits and can be useful in different situations.
The “Transform” tool allows you to flip an image while also making other adjustments, such as rotating or resizing. Using the “Image” menu allows you to quickly flip the entire canvas. The “Properties” panel provides a quick and easy way to flip an image using buttons.
Whether you’re a beginner or a seasoned Photoshop designer, with this guide you should be able to flip images and layers easily in Photoshop!
For more beginner Photoshop tutorials, head over to my Photoshop YouTube Channel.
Spencer Martin
Spencer is a graphic designer and content creator who creates educational tutorials. He graduated with honors from Ball State University and received a BFA in Visual Communication. Today he is the Director of Content for Pacers Gaming and runs Pixel & Bracket LLC, an educational resource for creators.