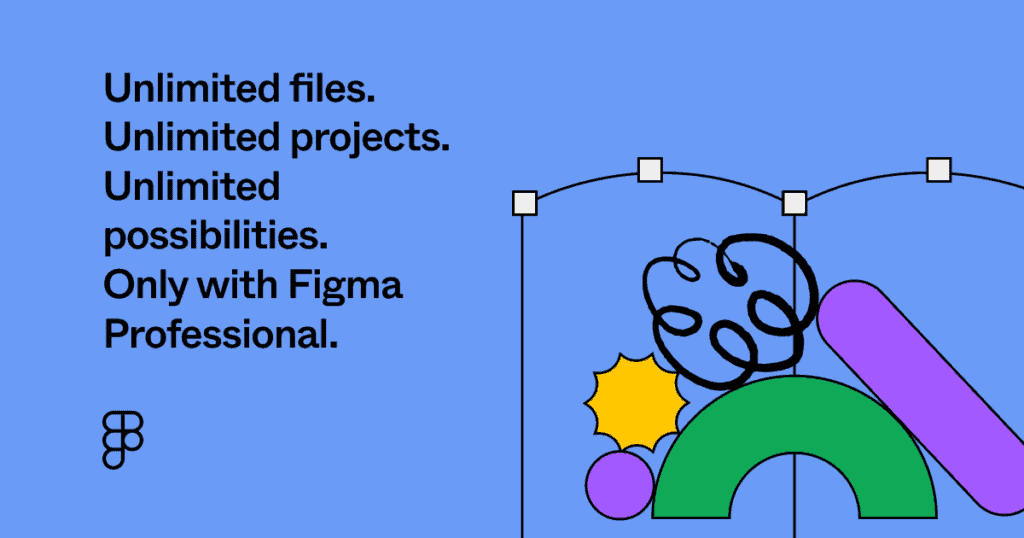How to Zoom In and Out in Photoshop Quickly
In this video, learn how to zoom in and out in Photoshop. There are multiple ways to zoom in Photoshop, from shortcut keys to mouse scrolls. The best way to zoom in and out in Photoshop is up to what works most efficient for you.
How to Zoom In and Out in Photoshop
If you’re trying to learn how to zoom in or out in Photoshop, you can use the zoom tool or the keyboard shortcuts.
In Photoshop, the zoom tool is located in the tools panel on the left side of the screen. It looks like a magnifying glass with a plus sign (+) in the middle.
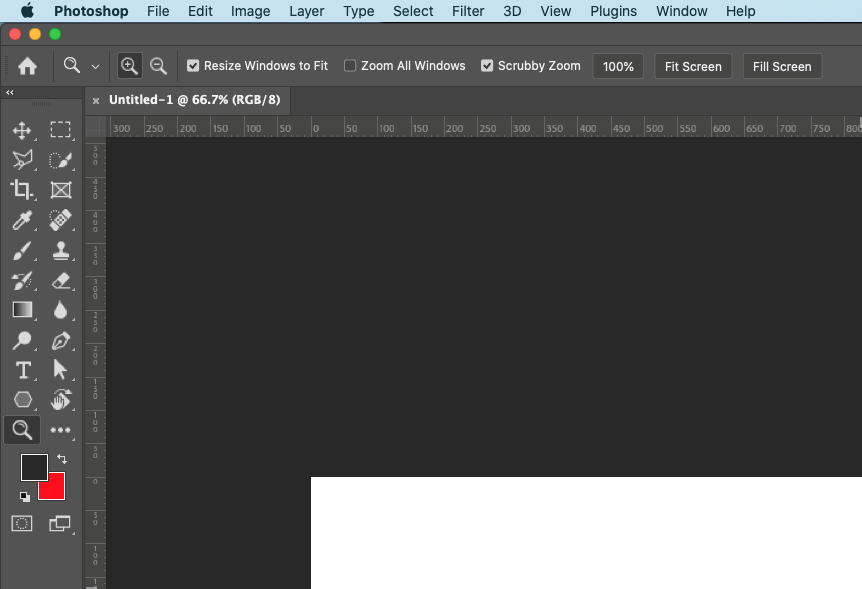
To zoom in, select the zoom tool and click over the part of the image you want to enlarge. To zoom out, hold down the Alt/Option key on your keyboard while clicking with the zoom tool.
You can also click and drag with the zoom tool to zoom in and out smoothly.
Zoom In and Out Shortcut Keys in Photoshop
Alternatively, you can use the keyboard shortcuts to zoom in and out. To zoom in on Mac, press Command and +. To zoom out on Mac, press Command and -. To zoom in on Windows, press Ctrl and +. To zoom out on Windows, press Ctrl and -.
You can also use the mouse wheel to zoom in and out. Place your cursor over the part of the image you want to zoom in or out on, and then use the mouse wheel to zoom in or out.
If you’re working on a large image and need to zoom in or out quickly, you can hold Spacebar and Command/Ctrl to temporarily access the zoom tool. Simply hold down the spacebar, click and drag the image to move it around, and then release the spacebar to return to your previous tool.
Zoom In and Out with Navigator in Photoshop
In addition to the zoom tool and keyboard shortcuts, there are a few other ways to zoom in and out in Photoshop. One option is to use the Navigator panel, which is located in the upper right corner of the screen.
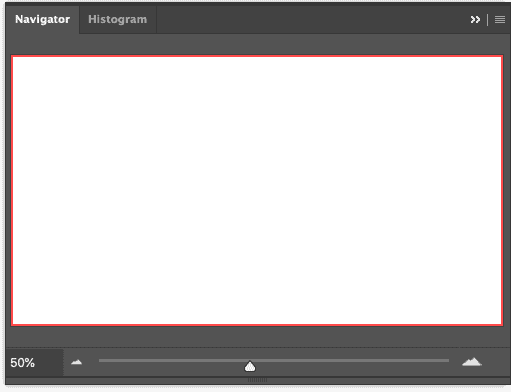
You can also find the Navigator panel in the Window dropdown menu.
The Navigator panel displays a miniature version of your image, and you can use it to zoom in and out by clicking and dragging the zoom bar at the bottom of the panel.
You can also adjust the zoom location by clicking and dragging the red box around your image in the Navigator panel.
Zoom In and Out with View Menu in Photoshop
Another option is to use the View menu at the top of the screen. Under this menu, you’ll find the Zoom In and Zoom Out commands. You can also use the Fit on Screen command to automatically resize the image to fit within the boundaries of the screen. Other options are available in the View dropdown:
Fit on Screen: This option fits the entire image within the boundaries of your screen, so that you can see the entire image at once.
Actual Size: This option displays the image at its actual size, with no magnification or reduction applied.
Print Size: This option displays the image at the size it will be printed, based on the current resolution and print size settings.
100%: This option allows you to quickly zoom to 100% of your image.
200%: This option allows you to quickly zoom to 200% of your image.
How to Zoom to Percentage in Photoshop
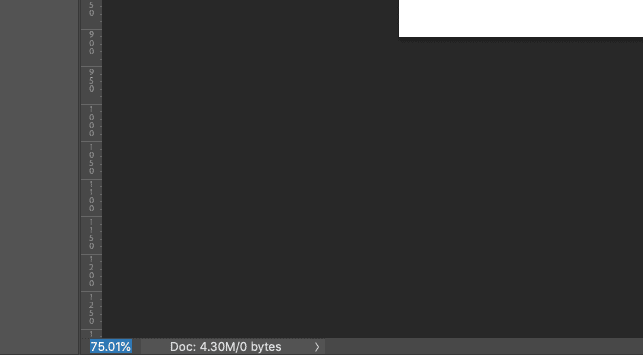
Finally, if you want to zoom in or out to a specific percentage, you can use the Zoom level box in the bottom left corner of the screen. This box displays the current zoom level as a percentage, and you can type in a new percentage to zoom in or out to that level.
Final Thoughts on Zoom in Photoshop
You can zoom in and out in Photoshop in a number different ways, each with its own advantages and disadvantages. The zoom tool and keyboard shortcuts are the most commonly used methods, but you can also use the Navigator panel, the View menu, or the Zoom level box to adjust the zoom level. Photoshop makes it easy to zoom in and out for a closer look at your image and more exact editing, regardless of the approach you use.
Photoshop’s performance may suffer when zooming in and out, especially with very large or complicated photos. Too much zooming in slows down the application, while too much zooming out causes the image to look pixelated. If you’re having performance issues, try using the Fit on Screen command to automatically resize the image to a more manageable size.
The ability to zoom in and out is essential for making exact edits and modifications whether editing photos, developing graphics, or drawing illustrations. By learning how to use the zoom tool, keyboard shortcuts, and other methods, you can quickly and easily adjust the zoom level of your image to get a better view of the details and make the edits you need.
For more beginner Photoshop tutorials, head over to my Photoshop YouTube Channel.
Spencer Martin
Spencer is a graphic designer and content creator who creates educational tutorials. He graduated with honors from Ball State University and received a BFA in Visual Communication. Today he is the Director of Content for Pacers Gaming and runs Pixel & Bracket LLC, an educational resource for creators.