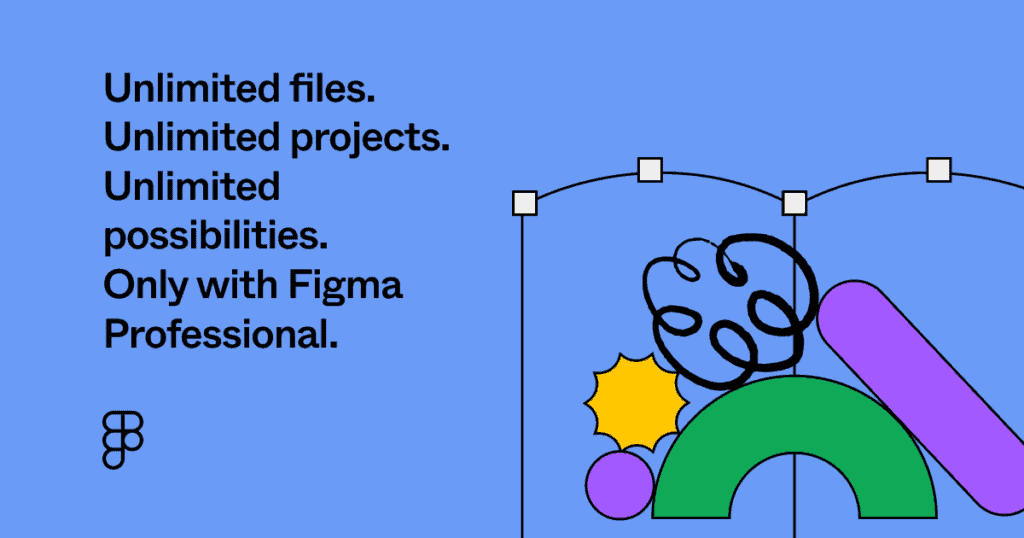How to Crop in Illustrator

Illustrator is traditionally a vector program, but it’s sometimes necessary to utilize images and bitmap assets. You might bet wondering how to crop in Illustrator, and in this guide I’m going to show you two methods to do exactly that.
To crop in Illustrator, you can use the newer Crop feature when Illustrator recognizes a selected image. However, if you’re looking for a custom crop shape, you’re going to want to use a clipping mask. Either way the process is very simple.
Method #1: How to Crop in Illustrator
Let’s take a look at how to crop an image in Illustrator. Recently, a new feature was added that gives you quick access to crop out portions of the image. Remember though, this is a destructive edit that will delete parts of the image.
How do I crop an image in Illustrator?
Select the image in your Illustrator document. Then navigate to the dropdown menu, Object > Crop Image. You can also find Crop Image in the Properties Panel when your photo is selected.
Cropping an image this way will embed the file into your document. The original linked file will not be affected, but this will add to your Illustrator document size since the file is now inside the project rather than linked to an outside source.
Once selected, you can adjust and resize the crop by using the familiar handles found on the top, bottom, and corners of the image. This crop method allows you to delete areas of the image that you do not need.
Once you’re satisfied with the crop, press the Enter/Return key or Apply in the Properties Panel. Remember, you can undo this crop immediately after with Command + Z or Ctrl + Z, but you cannot re-edit the same crop later.
This method has the speed advantage, but only allows you to crop in a square or rectangular shape. It can also bloat your Illustrator document file size. In the next method, we’ll look at a non-destructive way to crop with clipping masks.
Method #2: How to Crop in Illustrator with Clipping Masks
According to Adobe, a clipping mask is an object whose shape masks other artwork so that only areas that lie within the shape are visible, in effect, clipping the artwork to the shape of the mask. We can use clipping masks to crop anything in Illustrator.
How do I make a clipping mask in Illustrator?
Clipping masks are simple and can be used to crop any object in Illustrator. It’s also editable, doesn’t delete any part of your photo, and allows your images to remain linked without increasing your document file size.
To make a clipping mask, first you need to draw a shape over the top of your photo. You can use any Shape Tool or even the Pen Tool for more precise masking. In this example, I’m going to show you how to crop a photo into a circle.
Select the Ellipse Tool using the shortcut key L. Then draw a circle by clicking and dragging over your photo while holding the Shift key.
It’s helpful to add a bright stroke to your circle and no fill. Next, position your circle over the area you want to crop. If you need to resize it, grab the corner of the bounding box and hold Shift while you click and drag.
Once positioned, select both the photo and the circle. Then right-click somewhere on top of both and select Make Clipping Mask. You can also find Object > Clipping Mask > Make in the top dropdown navigation. The shortcut key for clipping mask is Command + 7 or Ctrl + 7.
How do I edit a clipping mask in Illustrator?
Remember how I said this is a non-destructive method of cropping? That means you can easily edit your crop. To edit a clipping mask, double-click on the clipped group. This will take you into the isolation mode of that Clip Group.
From here you can re-position, resize, or even edit your clipping mask shape. Make sure you click on the edge of your mask within the isolation mode to make any edits.
How do I undo a clipping mask in Illustrator?
To undo a clipping mask (also called release clipping mask), all you have to do is select your clipping group, right-click it, and find Release Clipping Mask.
You can also navigate to Object > Clipping Mask > Release. The shortcut key to release a clipping mask is Option + Command + 7 or Alt + Ctrl + 7.
Video: How to Crop in Illustrator
Check out my video tutorial for more step-by-step instructions on how to crop in Illustrator.
Conclusion
There are several methods to crop photos and images in Illustrator. The quickest rectangular crop would be to utilize the Crop Image tool in your Properties Panel. The most flexible way to crop in Illustrator is to create a clipping mask with a custom shape.
For more beginner Illustrator tutorials, head over to my Illustrator YouTube Channel.
Spencer Martin
Spencer is a graphic designer and content creator who creates educational tutorials. He graduated with honors from Ball State University and received a BFA in Visual Communication. Today he is the Director of Content for Pacers Gaming and runs Pixel & Bracket LLC, an educational resource for creators.