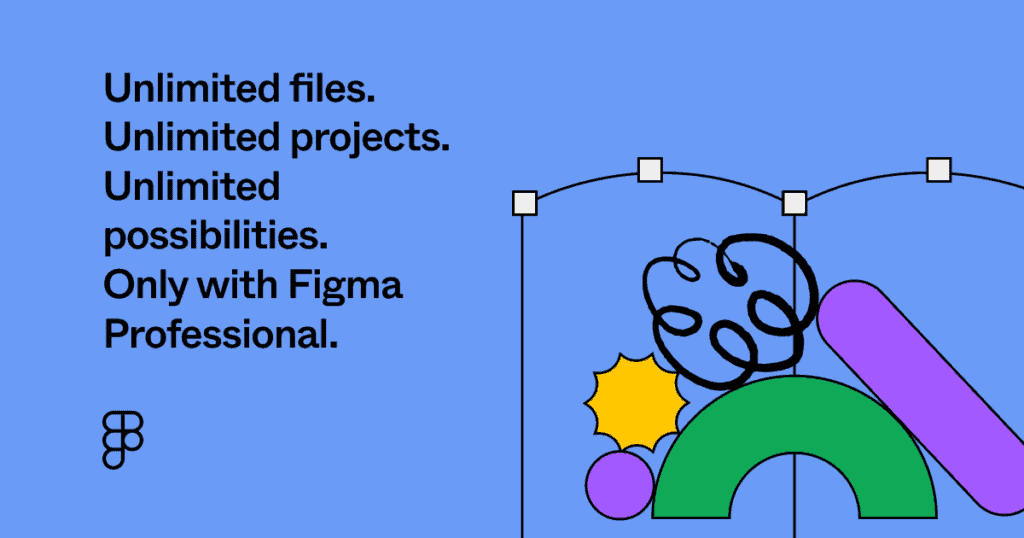How to Duplicate in Illustrator
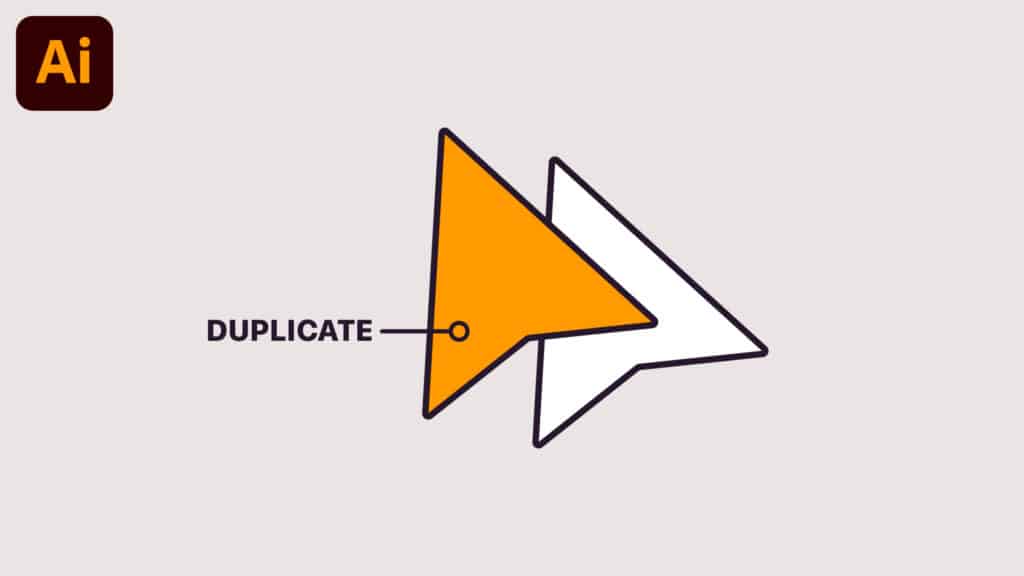
If I were to teach an Illustrator course, one of the first functional features I’d present would be how to duplicate in Illustrator.
Iterating on your ideas is so much faster and more efficient when you know the different ways to duplicate objects, duplicate layers, and how to properly copy and paste in Illustrator. You will be able to create many varieties of concepts quickly without having to redesign every time.
There are three main ways to duplicate in Illustrator, let’s take a look at each.
How to Duplicate in Illustrator: Shortcut Key
This is by far the quickest and easiest way how to duplicate in Illustrator. I use it 95% of the time I’m duplicating anything: objects, shapes, images, layers, text, etc.
What is the shortcut key to duplicate in Illustrator?
This goes for nearly every Adobe design program, but the shortcut key to duplicate in Illustrator is to click and drag while holding the Option key on Mac or the Alt key on Windows.
So let’s say you have some text on your artboard. When you select the text and begin holding down the Option/Alt key, you’ll notice your cursor change to a black and white duplicated arrow. This signifies that if you click and drag, you will also duplicate the selected object.
While you are dragging the duplicated object, you can also hold Shift to keep it lined up with the previous object. Make sure you have Smart Guides turned on in the View dropdown.
How to Copy and Paste in Illustrator
You might think copy and paste is a copout method to duplicate objects in Illustrator, but it’s not. There are actually some unique things that you can do in this method.
How do I copy and paste in Illustrator?
The easiest way to copy and paste in Illustrator is to first select the objects you want to duplicate. Next, navigate to Edit > Copy and then Edit > Paste.
The shortcut key to copy in Illustrator is Command + C on Mac and Ctrl + C on Windows. The shortcut key to paste in Illustrator is Command + V on Mac and Ctrl + V on Windows.
How do I copy and paste in place in Illustrator?
There are a few methods to copy and paste in place. These are especially useful when you want elements to be in the exact same location on a new artboard. Select the objects you want to duplicate and press Command + C on Mac or Ctrl + C on Windows to copy.
If you want to paste in place on a new artboard, use your selection tool to click on the artboard to put it in focus. Then navigate to Edit > Paste in Place and your element will duplicate into the exact same location as the original artboard.
The shortcut key to paste in place in Illustrator is Shift + Command + V on Mac and Shift + Ctrl + V on Windows.
How do I copy and paste in front or back in Illustrator?
It’s quite common to want to duplicate an objects directly on top of or behind the original copy. Select the objects you want to duplicate and press Command + C on Mac or Ctrl + C on Windows to copy.
Then navigate to Edit > Paste in Front or Edit > Paste in Back and your element will duplicate into the exact same location, in front of or behind the original.
The shortcut key to paste in front in Illustrator is Command + F on Mac and Ctrl + F on Windows. The shortcut key to paste in back in Illustrator is Command + B on Mac and Ctrl + B on Windows.
How do I paste on all artboards in Illustrator?
If you want to duplicate your work across all the artboards in your project, you can do that in one button press! Select the objects you want to duplicate and press Command + C on Mac or Ctrl + C on Windows to copy.
To paste to all artboards, navigate to Edit > Paste on All Artboards and your objects will duplicate into the exact same location as the original artboard on every artboard in your Illustrator document.
The shortcut key to paste on all artboards in Illustrator is Shift + Option + Command + V on Mac and Shift + Alt + Ctrl + V on Windows.
How to Duplicate Layers in Illustrator
If you’re organized (unlike me), you likely utilize layers in Illustrator. To open the layer panel, go to Window > Layers. The shortcut key to open the layer panel is F7.
There are two ways to duplicate layers in Illustrator, and we’ll cover both.
What is the shortcut key to duplicate layers in Illustrator?
You’ll find it’s a familiar key combination in the layers panel to duplicate layers. Select the layer you want to duplicate, hold Option on Mac or Alt on Windows, and click and drag to duplicate the layer.
You can also duplicate objects in the same way by selecting them in the layers panel and using the Option/Alt shortcut key.
Finally, you can select multiple layers or objects to duplicate by holding Command or Ctrl while selecting multiple, or by clicking one layer and holding Shift while clicking another to select every layer or object in between.
Once selected, duplicate multiple objects by holding Option/Alt and dragging to the desired placement in your layers panel.
How do I duplicate layers in Illustrator?
If you don’t want to duplicate by using the shortcut key, there is a quick option to duplicate any layer or object in your layers panel.
Make sure you’ve selected everything you’d like to duplicate, then in the upper-right corner of the layers panel click on the three lines (hamburger menu) to access the layer panel options.
From there you’ll find “Duplicate Layer” and it’s as easy as clicking on that option. If you have an object selected, it will insert the object name or layer name after the word “duplicate.”
Video: How to Duplicate in Illustrator
Check out my video tutorial for more step-by-step instructions on how to duplicate in Illustrator.
Conclusion
There are more than a few methods on how to duplicate in Illustrator. The more you know, the more empowered you will be while designing for your projects.
Your biggest takeaway should be the shortcut key to duplicate, which is holding Option/Alt while dragging objects or layers. This shortcut key spans multiple programs and will be one of your most used!
For more beginner Illustrator tutorials, head over to my Illustrator YouTube Channel.
Spencer Martin
Spencer is a graphic designer and content creator who creates educational tutorials. He graduated with honors from Ball State University and received a BFA in Visual Communication. Today he is the Director of Content for Pacers Gaming and runs Pixel & Bracket LLC, an educational resource for creators.